簡単!使える!特殊用紙印刷設定!(長尺印刷・封筒・ラベル紙)
だけじゃない!コピー機!!
コピーするだけがコピー機じゃない!
日頃使わない(たぶん)便利な機能をご紹介します!
①外部にお願いすると経費がかかりすぎるから長尺印刷(297mm✕1,200mm)を事務所でしたい!
②事務所の標語を張り出すのに使ったり、ポスターや横断幕をプリントしたい!
③封筒の宛名を一括で印刷したい!
④ラベル紙に印刷したい!
そんな方には「特殊用紙印刷」があります!!
長尺印刷
A3サイズの用紙よりも長い長尺用紙(定型外サイズ)にプリントすることができます。
封筒印刷
長形・洋形、等の封筒に直接印刷ができます。
ラベル印刷
封筒やはがきの宛先等で、使用されるラベル紙に印刷できます。
クリアフォルダー
クリアフォルダーへの印刷も可能!オリジナルのクリアフォルダーが出来ます!
このようにごく一部の紹介ですがその他にもハガキや光沢紙等など、直接印刷が可能な用紙も多数あります。
まとめて印刷することで業務効率のアップ、時間短縮になります!
それでは、封筒印刷を例に設定方法をご紹介いたします!
①複合機の手差しトレイに封筒をセット
印刷したい面を下向きにして、封筒の下端を複合機側に向けてセットします。
②コピー基本画面で「手差し」アイコンをタップします。
③「用紙」画面が表示されますので、[手差しトレイ]をタップします。
④手差しトレイの[用紙タイプ]をタップします。
⑤「用紙タイプの選択」画面が表示されますので、印刷する用紙を選択して下さい。
例では[封筒]をタップします。
⑥「用紙のサイズ」画面が表示されますので、任意のサイズを選択して、[OK]をタップします。
⑦コピー基本画面で「用紙タイプ」が「封筒」になっていることを確認して下さい。
⑧プリンター設定画面で [用紙]タブを選択し、下記の機能を設定
【封筒印刷例】(1)用紙サイズ:長形3号 (2)用紙トレイ:手差し (3)用紙タイプ:封筒
⑨設定を確認したら[OK]を押して、印刷を実行してください。
今回は、封筒を例にご紹介しましたが、その他の用紙を印刷する際も同じです!
これだけでも作業の幅がグッと広がります!是非、お試し下さい!
【特殊用紙印刷メーカー紹介動画】
※対応していない機種もありますお気をつけ下さい。
※機種によって設定画面操作に違いがあります。
設定、操作のご相談は、担当サービスマンまたは下記フリーダイヤルまでご連絡下さい!
複合機にはまだまだ、多くのお役立ち機能があります。
次回もご紹介しますのでお楽しみに!
オフィスの問題、コピーマンが解決します!
0120-153-510まで、お気軽にご相談下さい!


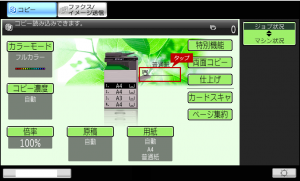
![「用紙」画面が表示されますので、[手差しトレイ]をタップ](https://blog.copyman.jp/wp-content/uploads/2019/07/fukugou02-300x181.png)
![手差しトレイの[用紙タイプ]をタップ](https://blog.copyman.jp/wp-content/uploads/2019/07/fukugou03-300x181.png)
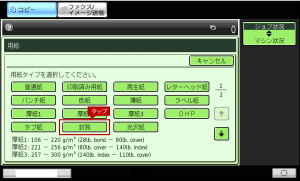
![「用紙のサイズ」画面が表示、任意のサイズを選択して、[OK]をタップ](https://blog.copyman.jp/wp-content/uploads/2019/07/fukugou05-300x181.png)

![プリンター設定画面で [用紙]タブを選択し、下記の機能を設定](https://blog.copyman.jp/wp-content/uploads/2019/07/fukugou07-300x294.png)








この記事へのコメントはこちら