「Zoom」簡単設定で快適Web会議!
 テレワークの導入と共に普及してきて今では多くの方や企業で利用されている「zoom」利用中にこんなことはないだろうか?
テレワークの導入と共に普及してきて今では多くの方や企業で利用されている「zoom」利用中にこんなことはないだろうか?
・画面共有時の文字が見づらい
・そもそも画質が悪い
・映像がカクつく
Zoomを利用していれば一度は、経験があるのではないだろうか?
そこで今回は、これらに原因と簡単な対処方法を紹介していくゾ!
画質が悪い
これは、ディスプレイの解像度や相手のカメラなどが原因の場合もあるが、ZOOMやWindowsの設定を変更することで改善する可能性もアルゾ!
- ZOOMの画面サイズを変更する。
ZOOMは画面つまりアプリケーションのサイズにより解像度が変わるのでウインドウサイズを大きくすることで変わるゾ! - カメラの解像度を上げる
「ビデオ設定」の「HD」にチェックを入れることである程度は画質が改善する。ただしWebカメラがHD画質に対応している必要ある。
画面共有が見づらい
ZOOMの「画面共有」を利用して資料などを共有した時、文字が見づらいことはないだろうか?
- ZOOMアカウントでWebサイトへログインし「グループHD映像」のチェックをONにする。
画質は良くなるがインターネット回線が遅かったりパソコンのスペックが低いと映像のカクツキが酷くなるので注意だ! - ディスプレイの解像度が低い
ZOOMの映像はサイズによって解像度が変わる、そのため出来る限り解像度が高いディスプレイを利用する事をオススメするゾ! - 画面共有が一部しか表示されない
これは共有する側とされる側でディスプレイ解像度が違うのが原因だ!
ZOOMウインドウ上部の「オプションの表示」から「ズーム比率」を変え見やすいサイズにしよう!
映像や動作がカクつく
パソコンのスペックが大きく関係してくるゾ!Web会議ツールとしては比較的動作が軽いZOOM、あまりに酷いようなら買い替えも検討しよう!
- 不要なアプリケーションは終了する。
Web会議に必要のないアプリケーションは出来るだけ終了しておこう。 - デスクトップやゴミ箱を片付ける。
パソコンを快適に利用する上でも大切だ!無駄なデータなどは、パソコン動作の妨げになるゾ! - 画面のリフレッシュレートを変更
「スタートメニュー」⇒「設定」⇒「システム」⇒「ディスプレイ」の「ディスプレイの詳細設定」内の「リフレッシュレート」を変更してみよう。 - 画面のリフレッシュを使用する。
ショートカットキーで「Windows+Shift+Ctrl+B」のキーを同時押しすることで出来るゾ!
いかがだっただろうか?以上を試しても改善しない場合、機器自体がスペック不足の可能性もあるゾ!
快適にWeb会議を行うだけではなく、日々の業務効率を上げる事にもつながるの一度見直しをしてみてはいかがだろうか?


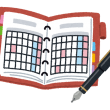


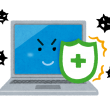



この記事へのコメントはこちら