すぐに使える!Windows10 覚えておきたい3つの便利機能!

Windows7のサポート終了に伴い多くの人がWindows10へ移行したのではないだろうか?
そのため、まだWindows10を使い始めて間もない方も多いことだろう!そこで、今回はWindows10の便利な機能を紹介していくゾ!
是非、機能を使って業務効率アップに役立て欲しい!!
タスクバーにアプリを固定する
まずは、基本的な機能からだ!
Windows 10では「スタートメニュー」が復活!だが、アプリの起動をスタートメニューから行うのは意外と面倒。特によく使うアプリではなおさらだ!そこで、よく使うアプリはタスクバーに登録してしまおう!!
やり方は簡単!
①まず、登録したいアプリを起動!
②タスクバーにアイコンが表示されるので、右クリックしてメニューを表示
③ここで[タスクバーにピン留めする]を選択すれば、そのアプリは常にタスクバーに表示されるようになるゾ!
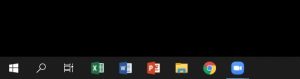
デスクトップ上にアプリのショートカットを作成しておく方法もあるが、それでは何かのウィンドウを全画面で開いている場合、ショートカットにすぐアクセスが出来ない!そこでタスクバーを常に表示しておけば、画面いっぱいにウィンドウを開いていてもすばやくアプリにアクセスが可能だ!!
アプリを簡単に分割して画面表示
アプリを複数起動しているときにアプリ同士が重なり見にくくなる!そんな時にこのウィンドウスナップ機能を使えば、すばやく1/2分割、1/4分割ができるゾ!
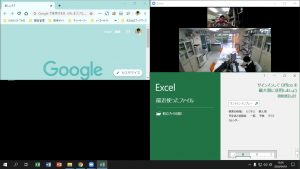
まず並べたいウィンドウのタイトルバーをドラッグし、画面の左右にマウスカーソルを持っていって離せば、1/2分割画面になるゾ!
もう一方の1/2画面にアプリを選択すれば並べて表示可能!ウィンドウを並べて表示したとき、境界をドラッグすることで相互の分割サイズの変更が出来るゾ!
キレイに揃えて表示が出来るので見やすく並列作業や確認作業にとても便利だ!!
ワンステップでロック画面にする!
業務用パソコンなどは個人情報や企業情報が保管されていることが多い!多くの場合、パスワードなどによってログインしてから利用していると思う!
だが、席を離れる場合はどうだろうか? 本来、短時間でもパソコンをそのまま放置して離れるのはセキュリティ上問題があるゾ!!
ただ離席のたびにスリープモードやシャットダウンはめんどくさい!
そこで離席する際は、ロック画面にしてしまおう[Windows]キー+[L]キーでワンステップで簡単にロック画面に出来るゾ!
なにかの拍子に画面が表示されても画面上はロック画面なので外部に情報を見られる心配が無くなるゾ!!

起動時にパスワードを設定している場合は都度パスワードを入力する必要があるゾ!
いかがだっただろうか?
すぐに使える業務に役立つWindows10の便利機能はこの他にも多数あるゾ!
オフィスの問題、コピーマンが解決します!
0120-153-510まで、お気軽にご相談下さい!




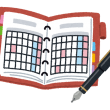


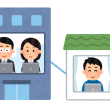

この記事へのコメントはこちら