「ZOOM」コピーマンおすすめWeb会議!導入までを紹介!
 何度かに渡って紹介してきたWeb会議!
何度かに渡って紹介してきたWeb会議!
その中でもコピーマン一押しツール
それは「ZOOM」だ!!
導入方法も非常に簡単なので解説していくゾ!!
Web会議導入前の準備
まずは、Web会議を始める前に必要機器を準備しよう!
【Webカメラ+マイク】
コレがなければ始まらない!ノートパソコンには最初からついていることもあるので確認しよう!
【インターネット環境】
通話中の不意な切断を防ぐためにも回線速度の確認と見直しを行おう!
Web会議を始めるにあたってこの2点は確認と準備をしていこう!!
ZOOMプランの確認
ZOOMには無料版と有料版があるゾ!!
また、有料版にもいくつかのプランがあるので規模に合わせて選択しよう!
| 無料版 | 有料版(複数のプランあり) | |
| 料金 | 無料 | 月額・年額プランあり (サイト参照) |
| グループ会議 | 40分制限あり ※1対1は無制限 |
無制限 |
| オプション機能 ※追加機能 |
オプションなし | オプションあり |
無料版でも録画機能などは基本機能として付いてはいるが複数人で利用する通話時間に40分の制限時間があることに気をつけよう!!
※料金は変動の可能性がある為、サイトを参照
「ZOOM」導入・設定手順
①ブラウザからZOOMのサイトへコチラ
③「仕事用メールアドレス」にメールアドレスを入力、下の「サインアップ」をクリック
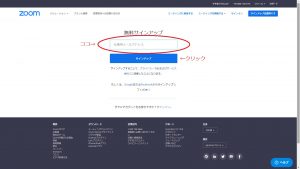
④確認画面が表示され入力したメールアドレスにメールが届くので確認!
⑥設定したメールの入力とパスワードを入力してサインインをクリック!
次ページの「ミーティングを開催する」をクリック!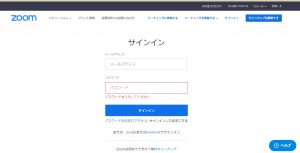
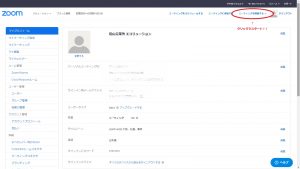
⑦「ZOOM Launcherを開きますか?」と出ますので「ZOOM Launcherを開く」をクリック、ダウンロード完了後、インストールが開始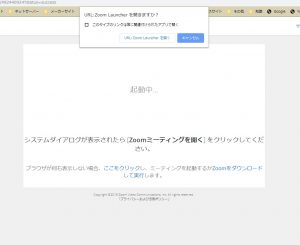
⑧インストールが完了したら「ZOOM」を起動して「サインイン」をクリック
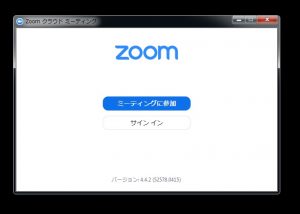
⑨メールとパスワードを入力してサインインをクリック
※「次でのサインインを維持」にチェックを入れておくと次回から入力が省略されるゾ
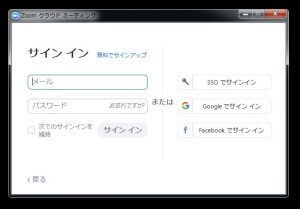
⑩「新規ミーティング」からWeb会議を始めて、招待を送ればルーム作成完了!!
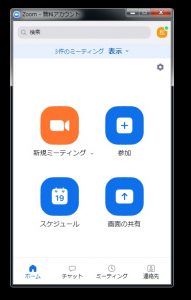
設定は以上だ!
無料版では一部制限もあるが非常に多機能な「ZOOM」!
最初は無料版から試していってその後、有料版にすることも出来るゾ!!
また、ディスプレイに「BIGPAD」を、導入すれば更に利便性がアップ!!
合わせてご検討してはいかがだろうか!











この記事へのコメントはこちら